Configure Generic Joystick Windows 10
While the X-Arcade controllers work as a keyboard with the default PC connection, there are ways to make it act like a gamepad instead for games that don't offer great keyboard-based controller support. The original way for an input device to work as a gamepad was through the DirectInput protocol, which still works on the vast majority of gamepad-enabled games. But some newer games, such as Killer Instinct, Mortal Kombat X, Street Fighter IV & V, and Steam, require the newer Xinput protocol that was introduced with the Xbox 360 gamepads (and now Xbox One). Xinput works with both Xinput games and most DirectInput games, so we recommend it. Below we show you how to make your X-Arcade controller work as an Xinput device or DirectInput device on PC.
- Configure Generic Joystick Windows 10 Usb
- Configure Generic Joystick Windows 10 Windows 7
- Connect Joystick To Windows 10
- Configure Generic Joystick Windows 10 Driver
- Configure Generic Joystick Windows 10 64-bit
- Microsoft Joystick For Windows 10
- For axis calibration, move your joystick in full circles, and make sure the '+' sign traces all four sides and corners of the square. On the next screen, click the left thumb button on the joystick again. This should bring you to the next screen. Move the throttle back and forth several times, then click 'Next.'
- DirectInput Joystick Emulation: VJoy Virtual Joystick Driver can create virtual joysticks in Windows and comes with a tool which allows you to map keystrokes to the virtual joysticks axis and buttons. Our custom ini will map the X-Arcade to the same buttons layout as an Xbox 360 controller in Windows.

Method 1: With Hardware
The easiest way is to use our new Tri-mode PCB, but you can also use our Xbox 360 adapter kit or Xbox One adapter kit (both requires either a PS2 adapter or 5in1 adapter) to connect your X-Arcade to a PC via USB. These options allow you to change modes just like on a console and works with any DirectInput or Xinput games.
You can also use our 2in1 adapter or PS4 adapters, but this will require using a special driver and software such as DS4Windows, InputMapper, or MotioninJoy(we can't offer support for any of these). An interesting history lesson on these here.
If you want to connect a joystick to your computer, the correct way is to calibrate the input device. With Windows on the computer, Microsoft will aid you quite easily as it provides a tool for the users in the operating system for an easy calibration process.
To test it on PC see Windows Gamepad testing.
Method 2: X-Arcade Xinput(Recommended Software Emulation Solution, huge thanks to Mike Wyatt!)
Some games now require an Xinput controller (such as Xbox 360 or Xbox One) to work, and Xinput will work with most DirectInput games as well. 'X-Arcade Xinput' is a software solution to make the X-Arcade work as an Xinput gamepad. It also supports a dualstick mode as well along with D-Pad and Analog modes.
- Download X-Arcade Xinput package (xarcade-xinput.zip), create a new folder somewhere and unzip the contents to it.
- Run the 'Install Driver.exe. You only have to do this step once.
- Run the 'XArcade XInput.exe', this will open up the interface in your web browser for disabling/enabling it and changing to the modes available. You will need to run this each time you want to play.
- You can download Xinput Test to test that it is working, or you can also see it working in Windows Gamepad testing or this web-based HTML5 Gamepad Tester.
Usage:
- Make sure your X-Arcade controller is in mode 1.
- In the interface, you can disable it to get keyboard functionality back. Enable to play.
- Choose the mode you want to play in by clicking the 3 dots next to each option below and choosing 'Make Active':
'X-Arcade 1 player Analog DualStick' is for 1 player with Joy 1 in analog mode, 2nd joystick works as analog 2.
'X-Arcade 1 player D-Pad DualStick' is for 1 player with Joy 1 in D-Pad mode, 2nd joystick works as analog 2.
'X-Arcade 2 Player Analog' is for 2 players with Joy 1 on both sides acting as analog sticks.
'X-Arcade 2 player D-Pad' is for 2 players with Joy 1 on both sides acting as D-Pads. - Simply close the Command Prompt window when you want to close it.
- More information such as remapping the controllers can be found on the official X-Arcade Xinput page.
- If you get an error message when trying to install, open Device Manager and remove any 'Uknown Device' you see under 'Other devices' and 'System devices', reboot and try again.
- If you ever need to uninstall the driver for some reason, just go into the 'Scp Driver Installer' folder and run the 'ScpDriverInstaller.exe' and choose Uninstall.
DirectInput Joystick Emulation:
VJoy Virtual Joystick Driver can create virtual joysticks in Windows and comes with a tool which allows you to map keystrokes to the virtual joysticks axis and buttons. Our custom ini will map the X-Arcade to the same buttons layout as an Xbox 360 controller in Windows. This means that any game you play that has an Xbox 360 controller option will work with no additional setup needed.
- Download VJoy and install it. Windows will warn you that it's an unsigned driver, choose continue anyway.
- Download X-Arcade.ini (right-click and choose 'save as', IE users may need to rename the .htm to .ini) and place it in the directory C:Program Files (x86)VJoy
- Open VJoy and click 'Open Ini' and choose the X-Arcade.ini file.
- You can test your settings in the standard Windows Game Controller test. Note that the Player 1 joystick can change between analog mode and D-Pad mode using the Numlock key, numkey on is D-Pad, off is Analog.
You test if is it working in Windows Gamepad testing or this web-based HTML5 Gamepad Tester.
DirectInput to Xinput Option1:
XOutput can take the Virtual Joys from VJoy above and emulate them to Xinput controllers.
- Setup VJoy above first.
- Download XOutput and extract it wherever you want it.
- Run the included ScpDriver.exe and install it.
- Download our custom ini file(right-click and choose 'save as', IE users may need to rename the .htm to .ini) and replace/overwrite the one in the XOutput folder
- Run XOutput.exe, press 'Start' and play!

- Setup Method 2 above first.
- Download TocaEdit and follow the instructions for setting it up for your game.
- Download our custom ini file(right-click and choose 'save as', IE users may need to rename the .htm to .ini) and replace/overwrite the one created by TocaEdit in your game directory.
You can download Xinput Test to test that it is working, or you can also see it working in Windows Gamepad testing or this web-based HTML5 Gamepad Tester.
TROUBLESHOOTING:
Using the Xinput Test or HTML5 Gamepad Tester you can see if your controllers are assigned to the proper players, typically you would want them as players 1 and 2 (if you don't also have any other gamepads connected to the PC). Changing the controller player assignments is unfortunately not easy to do manually, so if yours are set incorrectly you will want to do one of the following:
Method 1:
- With the peripherals/adapters/controllers connected, click the Windows Start button and click on the Gear (settings) icon, then click the 'Devices' icon
- Under 'Bluetooth & other devices' scroll down to 'Other devices' click on each 'Xbox 360 Controller for Windows' listed and click 'Remove device'.
- Unplug the peripherals/adapters/controllers and plug them back in again.
Method 2:
- With the peripherals/adapters/controllers connected, right-click on the Windows Start button and choose 'Device Manager' (or press Ctrl+Alt+Del and open it there).
- Click the arrow next to 'Xbox 360 Peripherals' and right-click on each 'Xbox 360 Controller for Windows' and choose Disable device', it will ask you to restart but you can just click 'No'.
- Unplug the peripherals/adapters/controllers from the PC, then plug them back in. Next just re-enable the devices.
Summary :
How to connect Xbox 360 controller to PC? This article from MiniTool will show you how to connect a wired or wireless Xbox 360 controller to a Windows PC especially for Windows 10 users. If you want to use your Xbox 360 controller on a Windows PC, check out this post now.
Quick Navigation :
The first part will show you how to connect an Xbox 360 wired controller to a Windows PC with detailed steps. If you use a wireless Xbox 360 controller, you can skip straight to the second part to connect the Xbox 360 controller to a Windows PC wirelessly.
Connect a Wired Xbox 360 Controller to a Windows PC
If you are using a Xbox 360 wired controller, you can follow these steps to install your Xbox 360 wired controller on Windows 10.
Step 1. Plug the USB connector of your Xbox 360 controller into any USB 2.0 or 3.0 port on your Windows PC.
Step 2. Then Windows 10 will automatically install drivers for the Xbox 360 controller. Just wait patiently and Windows will download or install the related driver software very quickly.
Step 3. When you see the pop-up notification that shows the drivers have been installed, you can use your controller immediately.
Step 4. Open a game that support your controller and then press a button, pull a trigger, or move a stick on the controller to test if your controller works properly.
Tip:- If the Xbox 360 wired controller is not detected by your Windows PC, try re-plugging it into a different USB port, and then try again.
- If your controller still does not work, try installing latest Windows updates and then try again.
Connect a Wireless Xbox 360 Controller to a Windows PC
If you own a wireless Xbox 360 controller, you can connect the Xbox 360 wireless controller to a Windows PC with an Xbox 360 Wireless Gaming Receiver. Then you can follow the steps below to setup a wireless Xbox 360 controller on a Windows PC and to play games with it.
Step 1. Prepare an Xbox 360 wireless gaming receiver. If you don't have one, you can purchase a wireless receiver on Amazon, which may cost you about $10 to $20.
Step 2. Insert the gaming receiver’s USB connector into an USB 2.0 port on your Windows computer.
Step 3. Once it is plugged in, you will see a green light appeared on the receiver, which indicates that the unit is working properly.
Step 4. Install software to make sure the gaming receiver and the wireless Xbox 360 controller to properly sync with one another.
- If the Add New Hardware Wizard automatically appears on your PC, select Install the software automatically (Recommended), and then select Next. Then follow the prompts to install the software driver.
- If the wizard fails to install the software, use the installation disc that came with your Xbox 360 Wireless Gaming Receiver to install the software from the disc. Insert it into your Windows PC’s main optical drive and follow the on-screen instruction to finish the installation.
- If you don’t have the disc, you can install the software by downloading it from the Xbox 360 Wireless Controller for Windows link. The Windows 7 drivers will also work for Windows 8 and Windows 10. Just select the proper operating system and language, and click the Download button.
Configure Generic Joystick Windows 10 Usb
Step 5. Then you need to turn on the Xbox 360 wireless controller. Press and hold the Xbox Guide button to turn on it.
Step 6. On the gaming receiver, press the Connect button. It is a small circular button located near the middle of the receiver.
Step 7. The lights on the controller and on the receiver will flash green, which indicate that the device is trying to establish a connection. When the lights stop flashing and one of the lights around the Guide button remains lit, this means that the controller is connected.
You can press the controller’s buttons, pull the triggers and move the stick to ensure the controller is functioning properly. After that, you can enjoy the games on your Windows PC.
Configure Generic Joystick Windows 10 Windows 7
This article will show you top 3 Xbox 360 emulators that can be used on Windows PC. With Xbox 360 emulators, you can play Xbox games on your Windows PC directly.
Connect Joystick To Windows 10
Bottom Line
The above is all you need to do if you want to connect an Xbox 360 controller to a Windows PC. And depending on what Xbox 360 controller you use, the steps can be rather simple. Now open a game that supports the Xbox 360 controller and whether if your controller works properly.
Configure Generic Joystick Windows 10 Driver
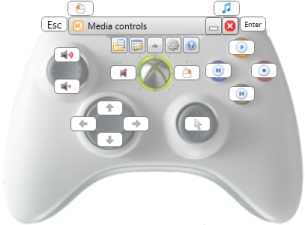
Configure Generic Joystick Windows 10 64-bit
If you are using Xbox One controller and want to know how to connect Xbox One controller to a Windows PC, you may check out this post listed below.
Microsoft Joystick For Windows 10
This post will show you how to connect Xbox One controller to PC with 3 different methods. If you want to use Xbox One controller on PC, check out the post now.