View Pdd Files
2020-12-02 17:31:31 • Filed to: Knowledge of PDF • Proven solutions
- View Pdd Files
- Saved Pdf Files On This Computer
- View Pdf Files Online
- View Psd Files Without Photoshop
- View Pdf Files Without Adobe
In the following table, you can find a list of programs that can open files with.pdd extension.This list is created by collecting extension information reported by users through the 'send report' option of FileTypesMan utility. The product name, description, and company name are taken from the version information of the.exe file.The 'Actions' list is taken from the context menu items added. PDF.js is a Portable Document Format (PDF) viewer that is built with HTML5. PDF.js is community-driven and supported by Mozilla Labs. Our goal is to create a general-purpose, web standards-based platform for parsing and rendering PDFs. This extension provides PDF.js as the default PDF viewer in Chrome.
- Aug 10, 2018 A file with the.pdf file extension is a Portable Document Format (PDF) file. PDFs are typically used to distribute read-only documents that preserve the layout of a page. They’re commonly used for documents like user manuals, eBooks, application forms, and scanned documents, to name just a few.
- The.pdd file extension is given to the images that are created with this software program. PDD files are compressed image files. The PDD file format allows for added space on the user's hard drive. While Adobe PhotoDeluxe was the software to primarily use the PDD file format, that particular application was replaced with Adobe's Photoshop.
PDF documents have increasingly become popular. A broad range of PDF document Readers have been developed but at times you may need to view PDF online using a browser. Many official documents often come in the PDF format and may pose a challenge especially when you have not installed a PDF Reader. Going online, Google PDF Viewer, for instance, can help open the document. There are a variety of ways, for example, using the Chrome PDF Viewer or the Firefox PDF Viewer can help you get what you need to be done. Google Drive PDF Viewer, i.e. PDF Viewer, Safari PDF Viewer are also helpful.
How to View PDF in Chrome, Firefox, Safari and IE
1. How to View PDF in Chrome PDF Viewer
This browser always comes with an inbuilt PDF viewer that enables users to open the documents with ease. Replacement of this viewer with Adobe Acrobat or Adobe Reader is possible by the user after disabling the inbuilt PDF viewer. The following are the steps you can follow to view PDF on Chrome:
Step 1: Open the Chrome Browser
Step 2: Navigate to the 'Plug-ins'. Select the PDF viewer from the list of options given and that's 'Chrome PDF Viewer'. You can now toggle the given option to enable the viewer. Click 'Enable' to set Chrome PDF Viewer as the default PDF viewer on Google Chrome.
Step 3: Right click on your document. Navigate to the 'Open With' option and choose 'Chrome PDF Viewer' from the drop down menu. You can also drag a PDF document direct into the browser, and it will open. Using this above outline method, opening a PDF document becomes easy. You can view a downloaded document directly using this method.
2. How to Open and View PDF in Firefox PDF Viewer
Mozilla Firefox is one of the most common browsers in use on virtually every computer. The Firefox PDF Viewer depends on add-ons to accomplish this task. Here is how you can get the add-ons ready to read a PDF.
Step 1: Launch the Firefox browser. Navigate to the 'Options' button and choose 'Applications' on the top toolbar.
Step 2: You can find the option 'Portable Document Format (PDF)' window. From the list shows up, select 'Preview in Firefox'.
Step 3: You can now select a file, right-click and choose Firefox from the option of 'Open With'. Your document is now open.
3. How to Read PDF in IE (Internet Explorer)
Among the oldest browsers in use is the internet explorer. The IE PDF Viewer utilizes the Adobe Reader, Adobe Acrobat or Foxit Reader add-ons. Activating the add-ons through the following steps can help you get started on viewing your documents on the browser.
Step 1: Open the Internet Explorer.
Step 2: Click on Tools and then select 'Manage Add-ons'.
Step 3: When window on add-on types appears choose toolbars and extensions. Choose the option of all add-ons and then select 'Adobe PDF Reader' from the list of add-ons. Select and click the 'Enable' button.
Following these simple steps will land you on your document and then you can choose the option of making it a default program in case you always want to open PDF documents using IE.
4. How to Read PDF in Safari
At times it may be challenging when the Adobe Reader you have installed is not the latest. You can install the latest Reader that will automatically integrate its plugin into Safari. The Safari PDF Viewer can be activated through the following steps:
Step 1: Open the Safari browser.
Step 2: Click on the 'Preferences'. From the new window that pops up, you can select security before selecting website settings. A list of available plugins appears and you can choose the 'Always Allow' option on Adobe Reader plugin.
Step 3: When these steps are done, the plugin will always be running and so allow you to view your documents using the browser when you want to. Besides the one time use you can make the opening direct by making Safari your default program for PDF.
How to View PDF Offline with the Best PDF Viewer
The convenience of reading PDF documents offline is not comparable to any other method. Viewing PDF in a browser may not give as many features as when one uses programs like PDFelement. The broad range of features it offers is unbeatable, combining all the features provided by every other reader into one package. The great interface makes it user-friendly and unique. As an open source software it gives millions access to quality PDF reading.
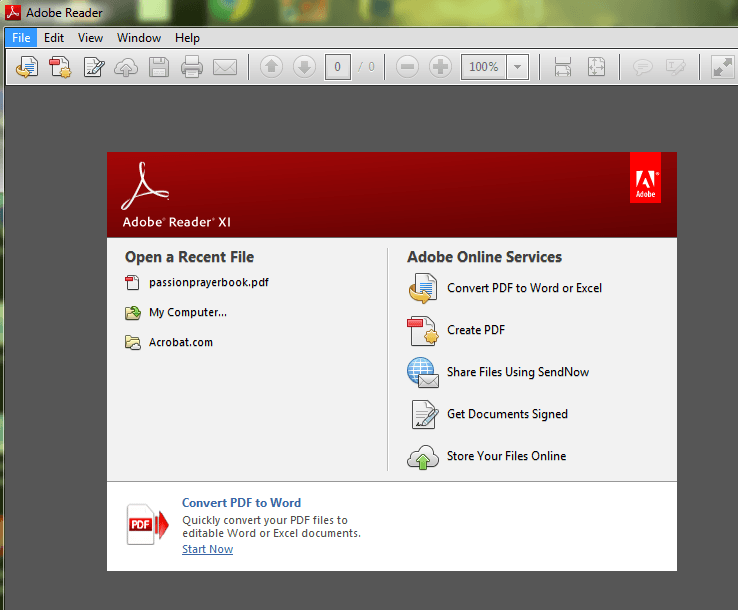
Right from the text interface that allows one to focus on the content while highlighting, adding links, bookmarking and inserting headers and footers to the editing of the images, texts, and pages, Wondershare PDFelement is in a class of its own. Any text document is convertible to PDF and back. The OCR feature allows for the creation of searchable document from the scanned documents.
To Open, View and Edit a PDF document use the following steps:
Step 1: Open PDF
Launch the Wondershare PDFelement application. Click 'Open' on the home window and select the file you want to view and click 'Open' again.
Step 2: View PDF with 5 Modes
For better PDF reading experience, you can go to the 'View' tab and choose from the five reading modes (single, continuous, facing and facing continuous, full screen) from the top menu.
Clicking on 'Zoom in' and 'Zoom out' will help you adjust the reading size of the PDF file.
Step 3: Make Comments when Reading PDF
View Pdd Files
Click on 'Comment' button and start make annotations on the text and other elements of the open PDF.
You can add 'Note', 'Stamps', 'Bookmarks' to the PDF when you are reading.
Free Download or Buy PDFelement right now!
Saved Pdf Files On This Computer
Free Download or Buy PDFelement right now!
Buy PDFelement right now!
View Pdf Files Online
Buy PDFelement right now!
View Psd Files Without Photoshop
Windows 10 has Edge as its default web browser in the place of Microsoft’s traditional web browser, the Internet Explorer, in all the devices. Also, Microsoft Edge is now the default pdf reader to open and view pdf files in Windows 10 supported workstations.
Unable to Open PDF Files in MS Edge?
The earlier versions of Windows platforms (Windows 7 or Windows 8) have a universal PDF supported that allow opening PDF files using Acrobat Reader, Adobe Acrobat, or Foxit Reader, or similar programs. But after making an upgrade to Windows 10, PDF files are automatically opened in PDF Explorer even if the Acrobat Reader is installed on the machine.
Microsoft Edge provides only minimal access controls (like zoom in, zoom out, print etc.), and lacks some convenient features, like, sending the PDF as an attachment with Outlook. MS Edge remains the default PDF reader even if the user reinstalls Acrobat Reader in order to access the PDF files. Amid the process, the file can become inaccessible, and MS Edge may indicate some error messages. Simply, Edge users often face issues while opening PDF files in their browser.
Change the Default PDF Viewing Setting in MS Edge
Implement the following procedure to set the default PDF viewing settings in MS Edge:
Set MS Edge as the default program for opening PDF files
- Reach Control panel, and open it.
- On Control panel home, select Default Programs.
- Select the “Associate a file type or protocol with a program”
- Search for PDF entry, and select Change Program option.
- When a pop-up appears on the screen, then select Microsoft Edge program to open PDF file.
- Now, select and check on Always use this app to open .pdf.
- Click OK to save the changes.
Switching to Acrobat XI /Reader XI
View Pdf Files Without Adobe
You may also change your default settings from MS Edge to Acrobat Reader XI, or similar program for opening PDF files. For this:
- Select PDF file and then right click on it.
- Select Open with option, and click Choose another app.
- Select Adobe Acrobat option, when the dialog box is displayed on the screen.
- Check mark the Always use this app to open .pdf box to save the settings for future use.
How to Open Inaccessible PDF Files?
If the user has changed the default PDF reader from Microsoft Edge to some other program while upgrading to Windows 10, use the following instructions to make Microsoft Edge as default PDF viewer again.
- Select and right-click the PDF file.
- Choose Open with, and then select Choose another app.
- After selecting Choose another app, select Edge to make it default PDF reader.
Conclusion
Though Edge is the default PDF viewer in Windows 10, users often refrains to use Microsoft Edge PDF viewer due to various reasons. As the option to change the default settings is available, users try to switch to other PDF viewing programs like Acrobat Reader. However, many PDF inaccessibility issues are often encountered thereafter.