Wondershare Dvd Creator For Mac How To Create Chapters
- Wondershare Dvd Creator For Mac How To Create Chapters 4
- Wondershare Dvd Creator For Mac How To Create Chapters Pdf
- Wondershare Dvd Creator For Mac How To Create Chapters 1
- Dvd Creator For Mac Review
- Wondershare Dvd Creator For Mac How To Create Chapters 1
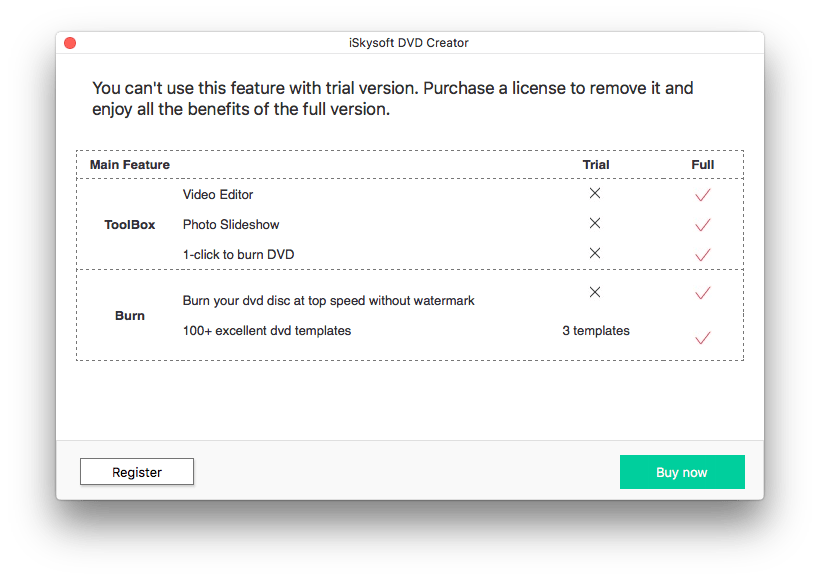
FAQ for the following product:
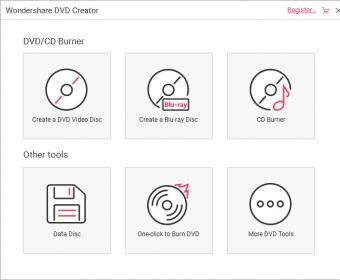
- > DVD Creator for Windows
Steps on How to Create DVD Menu with Wondershare DVD Menu Creator: Step 1 Add files to the DVD menu maker. Download, install and launch this best DVD menu creator. Select Create a DVD Video Disc to start. Then click ' + 'button on the pop-up window to add videos to the DVD Creator. Simply drag-and-drop videos to the program is also supported.
- Wondershare DVD Creator is now available for both Mac users and Windows PC users. Also, there is a free trial offered before users decide to buy a license. Wondershare DVD Creator for Windows: supports Windows 10/8/7/Vista/XP. Wondershare DVD Creator for Mac: supports MacOS 10.7 and later. Wondershare DVD Creator Free Trial Limitations.
- Wondershare DVD Creator 6.1.3.10 Multilingual macOS 72 mb Whatevers on Your Computer, Watch It Now on DVD! Want to make your own movies? Or maybe you just want to finally burn that film collection on your computer to DVD. Whatever you want to watch, Wondershare DVD Creator does it all.
- Movie creator: Wondershare Filmora for Mac has a user-friendly and intuitive interface as well as plentiful features. This software enables you to create custom movies with pictures, music and effects. You can then watch the movie on your Mac, share with friends or family members, post it on a social networking site or burn it to a DVD.
- How to burn videos to DVD. In addition to being a robust and efficient video and audio converter with more than 1,000 supported formats, Wondershare UniConverter (formerly called Wondershare Video Converter Ultimate) also has a built-in disc burner that allows you to create Bu-rays and DVDs from your media files.
On the right, switch to the Map panel(next to Burn button), and choose the video or slideshow you want to make chapters from. Then click Create Chapter button to open the Create Chapter window.
Add Chapter Manually
Move the slider to the time you want and click Add Chapter to create a new chapter.
Auto Create Chapter
You're able to create chapters by trimming the video to equal parts. Check Create chapters optionand input a number, then click Auto add chapter to create chapters of the specified numbers. Alternatively, check Set chapter length option so you're able to create chapters in the specified length.
Delete Chapters
Highlight a chapter you want to delete, then click the Delete button to remove it. To delete all chapters, simply click Delete All.
Wondershare Dvd Creator For Mac How To Create Chapters 4
Each video or slideshow is a chapter by default. You're able to create chapters from the video or slideshow anytime you want.Related FAQ
- ▪ Can't find your question?
Since DVDs are kind of obsolete nowadays, there might be instances when you want to back up your favorite movies on your PC before the market runs of DVD drives altogether, and you have nothing left to insert the DVDs in. You may also want to convert DVDs so you can save some good movies on your smartphone, and watch them at your convenience. Wondershare UniConverter has your back, and it can convert the video DVDs to any other format of your choice in merely a few simple clicks. Here are the steps that you must follow to get this done.
Convert DVD to Any Format - Wondershare UniConverter (Win) User Guide
Step 1 Import DVD videos to Wondershare UniConverter.
Insert the DVD in the DVD drive, launch Wondershare UniConverter, make sure that the Video Converter category is selected on the left, click the drop-down icon next to Load DVD from the top-left corner of the right pane, and click the drive you inserted the DVD in. Next, select Main Movie or All Movies (selected here for reference) on the DVD Load Model box, and click OK to import all the videos in the DVD to Wondershare UniConverter.
Step 2 Select an output format.
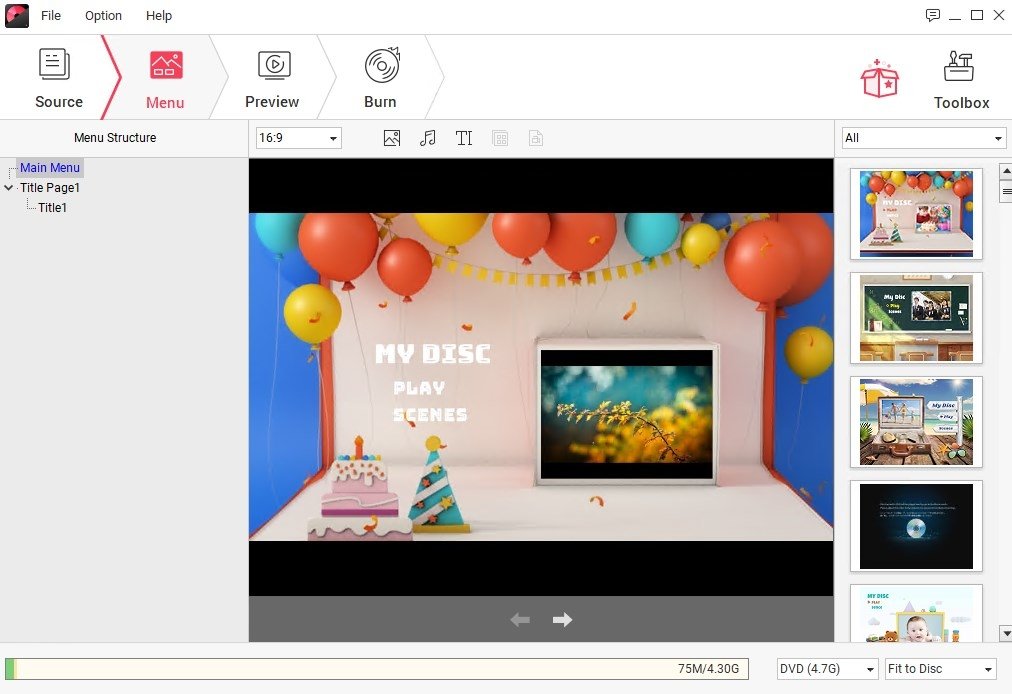
Click and open the Output Format menu from the bottom, go to the Video tab, select a video format from the list in the left pane, and pick your preferred resolution from the right (MKV with HD 1080P is chosen here for reference).
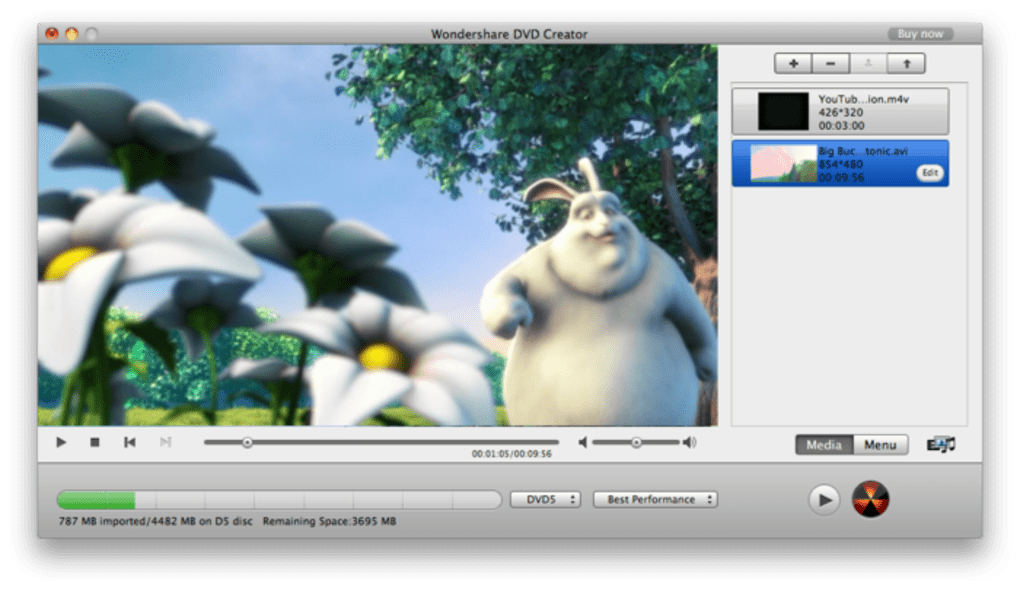
Step 3 Edit the video (optional).
Wondershare Dvd Creator For Mac How To Create Chapters Pdf
Click the Trim, Crop, or Effect icons from under the thumbnail of the imported video to make any changes as needed.
Step 4 Convert the video.
Wondershare Dvd Creator For Mac How To Create Chapters 1
Make sure that the High Speed Conversion toggle switch at the top-right corner is turned on, choose a target folder in the File Location box present at the bottom of the interface, and click Convert (or Start All in case of multiple files) to convert the video(s) to the format you selected.
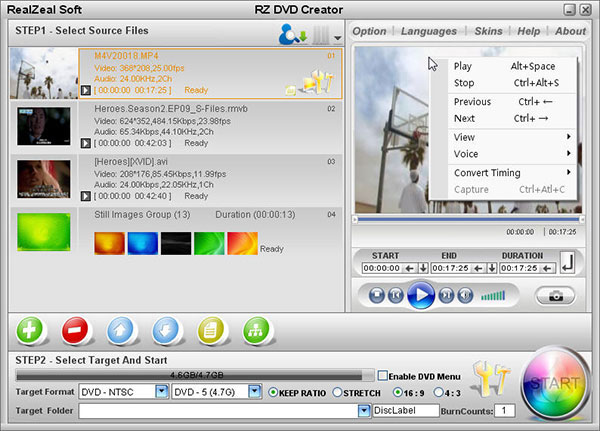
Dvd Creator For Mac Review
Step 5 Access the converted files.
Wondershare Dvd Creator For Mac How To Create Chapters 1
After the conversion is complete, go to the Finished tab from the top, and click Open to go to the folder the converted files are saved to.